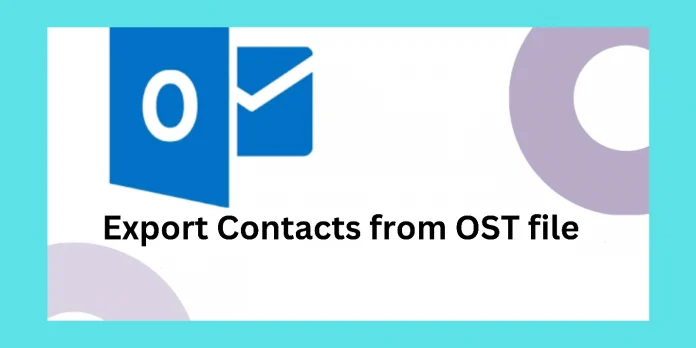If you are looking for various ways to export contacts from OST files and save them in PST, MSG, EML, or any file format supported by Outlook, this article is all you need. Outlook’s manual Import/Export feature can be used when your Outlook profile is connected to Exchange Server and the OST file is intact. Try OST to PST converter software for situations like corrupted OST files, down Exchange Servers, and Outlook not connected to Exchange Servers. Choose the solution that works best for your needs!
Outlook’s functionality & features are difficult to question in the email-driven world. The desktop application is utilized by 3.35% of email users worldwide for professional needs. The two file formats commonly supported by Outlook to store mailbox and other items are PST & OST. For POP accounts, PST files contain Outlook messages and other items. For an offline environment, an OST file is used to save Outlook data on the Exchange Server for an IMAP account.
As we all know, file formats are susceptible to corruption for a wide variety of reasons. This can be one of the reasons why Outlook users want to know how to export contacts from Outlook OST files. Let’s talk about the other compelling reasons for action and the top two ways to achieve it.
Summarises Top 3 Reasons to Export contacts from OST file
One of the various features provided by MS Outlook is contacts. By default, the user has access to personal contact and Address Book in the ribbon. Microsoft Outlook allows you to save contacts in a CSV file using the Import/Export option. Below are the listed few of the important reasons behind the action of exporting contacts from an OST file.
- OST file corruption
Outlook users often report OST file corruption for exporting contacts. Various scenarios such as computer viruses, exceeding file size limitations, abrupt system shutdown, hardware corruption and many other damaged OST files result in users looking for a solution to export the data.
- Save contacts in another email account
Sometimes users get bored of Outlook functionality and choose to save the OST file contacts in other email accounts such as Gmail, Office 365 or an admin account. This condition also requires exporting OST file contacts.
- Share Contact Across Organisations or Colleagues
There are times when users need to share Outlook contacts with other users who don’t own an Outlook account. The Outlook contacts in sync with Exchange Server get saved in OST file format. To share it with other members of the organisation or employees, the user needs to save them in a portable format such as PDF, RTF, and HTML.
Tutorial 1: How to Export Contacts from Outlook OST file with the Import/Export Wizard
This is MS Outlook’s in-built functionality for manually exporting OST files. Follow the mentioned step to run the Import/Export wizard on your system to export OST contacts.
- Run Outlook and navigate to the File option
- Select Open & Export and hit the Import/Export option.
- The Import/Export wizard is displayed on your system. Choose Export to a File from the dropdown and hit Next.
- Click on the Comma Separated value (CSV) and press Next.
- Now, from the export Outlook data file screen, choose Contacts from the drop-down and click Next to continue.
- Next, hit the browse option to pick a location to save contacts in the CSV file.
- At last, click on Finish to end the process.
Please Note: To implement security on a PST file, create a password-protected PST file and add the password.
Limitations that Bother:
- Outlook profile connectivity with Exchange Server is mandatory.
- The OST file is in good condition which means no cooperation.
- With this option, users can only save OST file contacts in CSV or PST format.
Tutorial2: Automated Method to Extract Contacts from OST file: OST to PST Converter
All the limitations of the Import/Export wizard can be uplifted using Stellar Converter for OST software. It is a powerful tool used by Outlook users to export OST file contacts to different file formats such as PST, MSG, EML, PDF, HTML, and more. This is without any limitations such as Exchange connectivity to their profile, OST file encryption or corruption, file size, and more.
Further, the software offers many exciting & useful features such as splitting PST files, previewing and locating OST files, as well as filtering options, etc. But that’s not all. You can find more information about the software on the website. So, check it out!
Here’s How easy to Export Contacts from Outlook OST file with Software Solution
First of all, download & launch the Converter for OST software on your Windows system. The software supports all versions of Windows, so users can freely install it.
- Open the application and click on the Outlook data file. A list of Outlook profiles appears in a box. Users also have the freedom to explore the file manually, tapping on Choose Mailbox manually
- Now, select the OST file for further conversion and the file count will display in the box.
- The conversion process begins. Once completed, the user can view the OST file item in the panel along with the deleted file in red. Click on any Outlook item to see its preview
- Select the mail items to save in the system. Click on the Save Converted File option to save the extracted items in the new file format. Choose the desired file option from the Save As box and press Next
- A new Select Destination box appears on the screen. Click on Browse to choose a location on your system to save the converted file and press OK
- Many congratulations! Extract contacts from the OST file process is completed successfully.
Final Conclusion
Now that you have found both the automated & manual ways to extract contacts from the OST file, you can save contacts in the PST file without any hassle. However, there is no way the manual option is better than the automated solution as the user has the ease & unmatched efficiency to complete the OST file contacts exporting process successfully. Don’t just take my word for it – download the software and check out the functionality yourself!