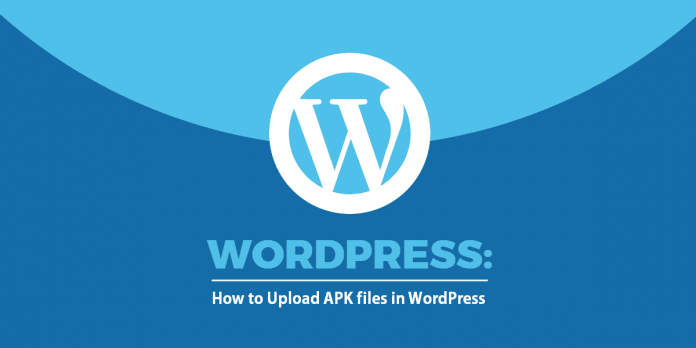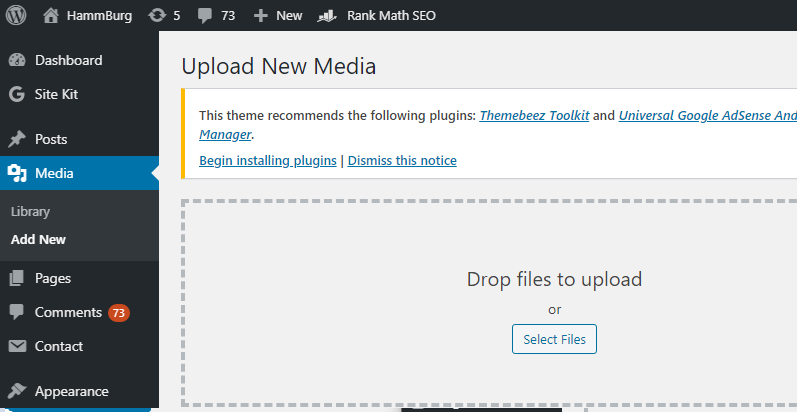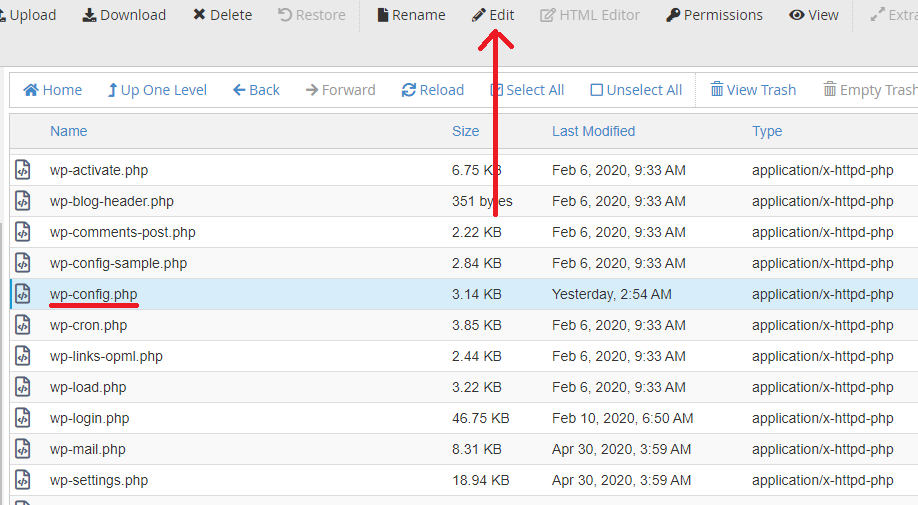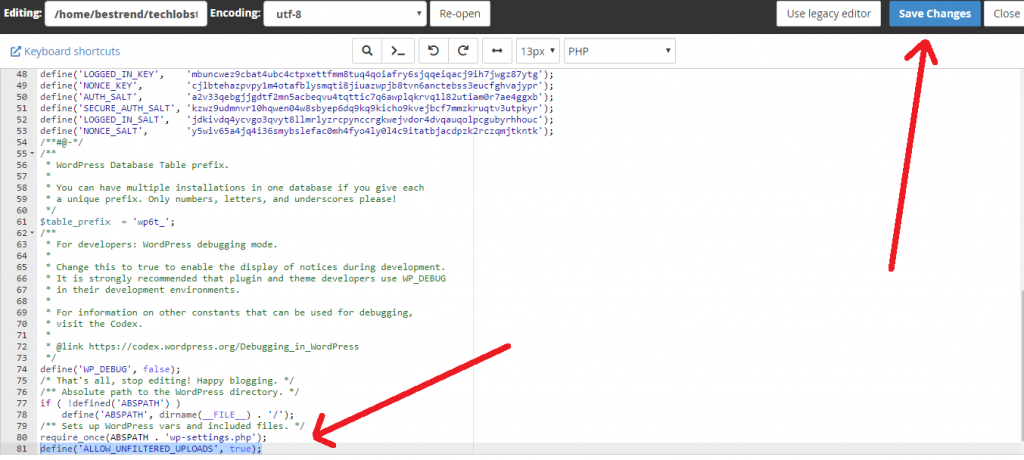So, you’re a webmaster of a WordPress website and offering your users Android, Windows, and other cross-platform software. You tried to upload an APK file on your website but failed with the warning highlighted below.
“Sorry, this file type is not permitted for security reasons.”
It often occurs with newbies while uploading an APK file on WordPress content management system. You are stuck in a critical situation when you’re building an APK website and want to upload downloadable files directly onto your WordPress website.
You’re a webmaster at a WordPress website and want to upload files like exe, apk, svg, psd, on your own website.
Or,
While writing a review article related to any android, iOS, or Windows software application and want your users to directly download from your website. Then you are in the right place. Here in the below few couples of minutes, you will be able to solve uploading files errors in WordPress without having any PHP, HTLM, or CSS advanced skills and without installing any plugins.
Possible reason Not to Upload Apk files in WordPress
This warning may be due to maximum upload file size defaults. Also, the security feature that considers exe, apk, svg, pdf, and PSD files as a potential threat to your WordPress site. Your file size may be bigger than the upload defaults set at your WordPress website database. Moreover, the file may contain a virus that can cause issues to your own website or the person who will download it.
How to Upload APK file in WordPress
You should have excess to your Cpanel at the hosting provider to tackle this issue with simple clicks. If you do not have the web hosting Cpanel access then contact your web hosting provider company representative to grant you access. Typically most web hosting companies provide Cpanel access to do customizations at your end but in rare cases, they do not provide permissions. Once you have web hosting Cpanel access then follow these instructions carefully to upload the APK file to the WordPress blog.
First of all, go to your website admin panel by logging into the WordPress dashboard http://yoursitename.com/wp-admin.
Verify that you can upload these other extension files on your WordPress website.
Go to the Media option and click on add new. Upload the desired APK file that you need to upload. If you have successfully uploaded your file then you can skip the below guidelines.
But if you suck with the warning mentioned “Sorry, this file type is not permitted for security reasons.”
Following instructions will 100% help you to upload your file in WordPress, which you can later place in your articles for your users. So, your blog users can easily download files straight from your articles.
Method to the Upload APK file to WordPress website
Go to your Cpanel, and open file manager at your WebHost.
Find the folder with the name Public_HTML and open the folder
In Publish_HTML, open the folder WP-admin. This folder contains all the settings of your website
Scroll down to the Wp-config.php file. For reference please see the below image and act accordingly.
Click the EDIT option from the top menu bar. Clicking on the EDIT button at the pop-up will direct you to the PHP code editor page.
Once the PHP code window is open after clicking the EDIT button. Here, simply paste the below code at the end of the sheet and click on the save changes on the top menu. See the below image for referencing
define('ALLOW_UNFILTERED_UPLOADS', true);
Once you have successfully saved the changes in the wp-config.php file, open your website in a new browser window to test the live version as it may cause System Error 500. If you followed the instructions correctly your website will open as normal.
System Error 500 indicates technical issues in your website PHP code. If you get this error on your website, just simply remove the EDITs, and it will be live again.
Again, rush to your website admin panel and repeat the uploading process. This time your APK file will be uploaded successfully and you can use it to embed it in your post.
Disclaimer
Please follow the instructions carefully, it may lead to syntax error 500 on your website. This process of uploading an APK file to the WordPress blog is 100% verified and successful at our end. The situation may vary on the web hosting server settings. This APK file uploading procedure is tested on a shared web hosting panel with an apache server. We are not responsible if any misadventure occurs at your end. However, you can contact us for expert advice and help.
FAQs About Upload APK files to WordPress Website
It depends on the terms of service of your hosting provider and the specific WordPress hosting plan you are using. Some hosting providers may not allow the hosting of APK files due to security or copyright concerns. It is best to check with your hosting provider before uploading APK files to your website.
It is important to thoroughly test the APK file before uploading it to your website. You should also ensure that the APK file comes from a reputable source and that it is free from malware or other malicious code. Additionally, you can use a plugin to scan the file for any security issues before uploading it.
Yes, you can use the built-in media uploader in WordPress to upload an APK file, but you’ll need to make sure that your website is configured to allow the upload of APK files. Additionally, you may need to install a plugin that enables the upload of APK files.
Yes, there are several WordPress plugins available that allow you to upload and manage APK files on your website, such as “Android APK Downloader” or “APK Downloader”
Yes, you can use a file transfer protocol (FTP) client to upload the APK file to your website’s server. This is a more technical method, but it can be useful if you’re unable to upload the file using the built-in media uploader or a plugin.
Final Thoughts
Following this simple process will solve your file uploading error in WordPress. You can not only upload APK files but also be able to upload any other extension such as PDF, SVG, EXE, and many other file systems. Later, you can offer your users to download these files directly from your website. You can embed a call-to-action download button on your WordPress website.
Please don’t forget to comment below about your experience after applying this method.